
Scroll to the beginning of your document, where you want the table of contents to go.Ģ. Here are the steps you will take to do this.ġ. Now that your document is set up with styles, you can make a dynamic table of contents with just a few clicks. When all of your headings have the appropriate style applied, you can move on to build your table of contents. For example, if you have large sections that require two levels of sub-headings, you can define and apply styles for Heading 2 and Heading 3. Repeat this process for your subheadings, using as many levels as you want to highlight. You will access the style from the menu ribbon and simply click to apply it. Scroll through the document and apply this style to all of your main headings. However, if you are new to using styles, a course in understanding Microsoft Word’s themes and styles is recommended to give you more detailed guidance These steps should give you enough working knowledge to deal with styles for the purpose of creating your table of contents. Then you can decide whether it should be automatically updated in the document and whether you want to apply it to all documents based on the template or just the current document. Check the box next to “Add to Quick Style List” so it will appear in the list on the home menu. Move down to the formatting section and use the menus to format the text the way you want it to appear in your document. For this demonstration, keep the other properties on their default selection. Otherwise, you can leave the name and applying your formatting changes to Heading 1. If you want to change the name, you will create a new style. The modify style menu appears, allowing you to select options for the new style Select modify from the menu that comes upģ. Right-click on the style most appropriate to the section. Either way, you will likely want this to be specifically formatted for your document, which you can do by modifying the style. This can be the Heading 1 style or it can be a style that you define. Apply a unique heading style to this text. Begin by highlighting the first heading in your document and bring up the home ribbon to see the styles menuī. Here is what you can do to use styles for this purpose.įor each of the main headings in your document, define a style for heading 1, or your top-level headings.Ī. They contain the information Word will use to find the sections of your document and include them in your list. Styles are also a necessity in creating an effective table of contents in word. Getting to know styles and using them regularly in your work is a must-do if you want to increase your efficiency and build better documents. Define Your StylesĪ formatting feature in Microsoft Word that is often overlooked, styles are the basis for many of advanced capabilities in the program. For example, you can take a course on upgrading from Word 2003 to Word 2010. If you are considering an upgrade, there are courses specifically designed to take you through the changes that have been made to the layout and features. If you are using 2003 or an earlier version, some of the menus will be in different places than what is described here. Note that this tutorial uses Microsoft Word 2010 and reflects changes made to the program beginning with Word 2007. In this guide, however, we will look specifically and the features you need to create a dynamic and easily updated table of contents.

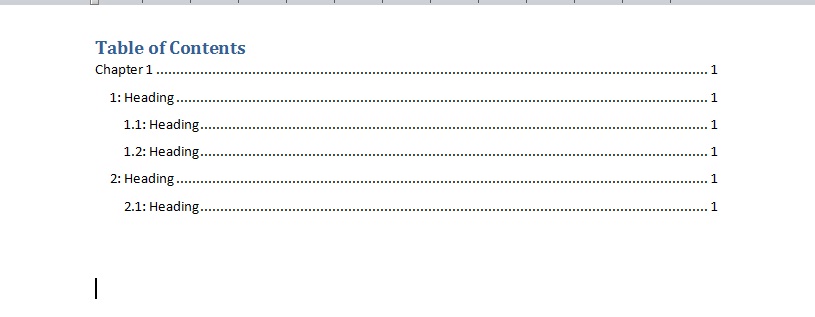

In general, you can gain a lot by exploring the formatting and document layout features in Word, and if you would like a guided tour, you might like to try a comprehensive course covering the latest version of Word. You can not only save yourself time but also make it easier for readers to navigate your document by using some of the features that come packaged with Microsoft’s word-processing software.
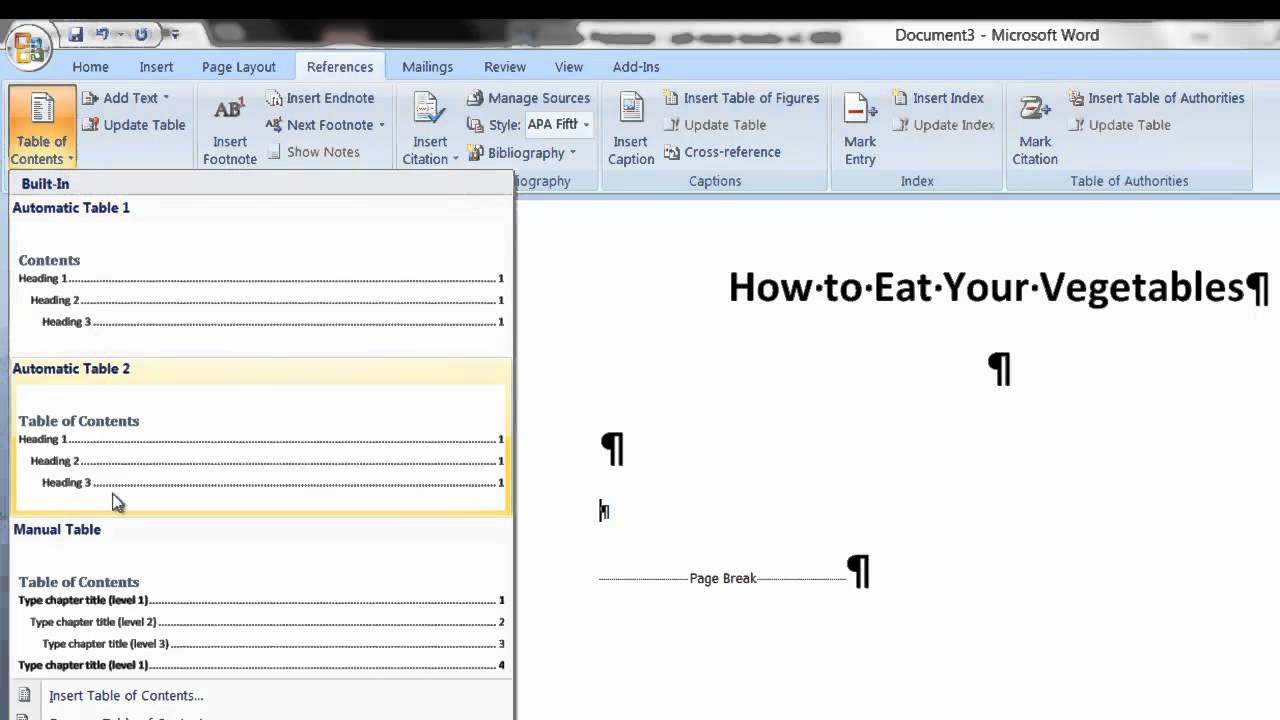
If you have been typing your table of contents in to your large Word files, you need to know there is a better way to work.


 0 kommentar(er)
0 kommentar(er)
